#. 에셋스토어 링크
https://assetstore.unity.com/packages/tools/integration/bg-database-112262?aid=1101l7zGS
BG Database | 기능 통합 | Unity Asset Store
Use the BG Database from BansheeGz on your next project. Find this integration tool & more on the Unity Asset Store.
assetstore.unity.com
이번에는 데이터 소스로 구글 스프레드 시트를 사용하고
기본적인 익스포트와 임포트 설정을 하도록 합시다.
#. Export/Import 설정
1) BG Database 윈도우를 열고, Export/Import 탭을 열면 Jobs탭과 DataSources탭을 확인할 수 있습니다.
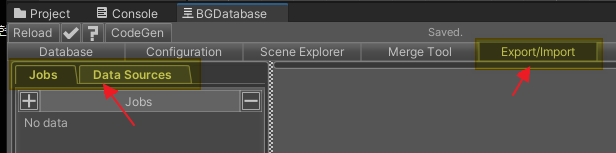
2) 우선 DataSources 탭에서 + 버튼을 눌러서 소스를 추가합시다
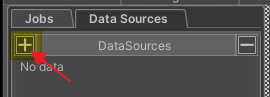
3) 소스는 Excel, Google SpreadSheet, Json 3종류가 있으며 여기서는 구글 스프레드 시트를 설정해봅시다.
(소스 이름은 임의로 지정하면 됩니다)
4) 구글 스프레드 시트 애드온이 필요하다는 메시지가 표시될 텐데, 제공되는 링크로 가서 패키지를 임포트 하면 됩니다.
5) 구글 시트에 연결할 수 있는 방법은 4가지인데, API Key나 Anonymous는 읽기 전용이라서 개발용 보다는 BTC나 Live용이니 일반적인 개발 상황에서는 OAuth 2.0로 설정을 진행합시다.
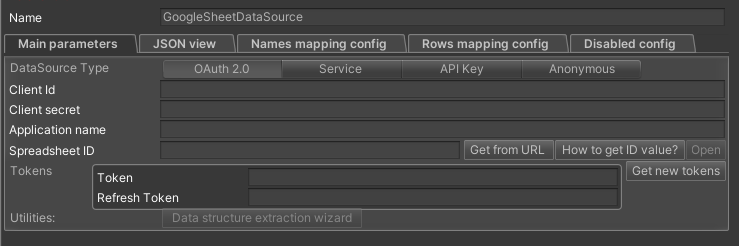
6) Client Id와 Client secret
구글 API의 데스크톱 애플리케이션 Auth를 의미하며 구글 클라우드 플랫폼 콘솔에서 발급 가능 합니다.
( 자세한 내용 참고 : https://www.bansheegz.com/BGDatabase/ThirdParty/GoogleSheets/ )
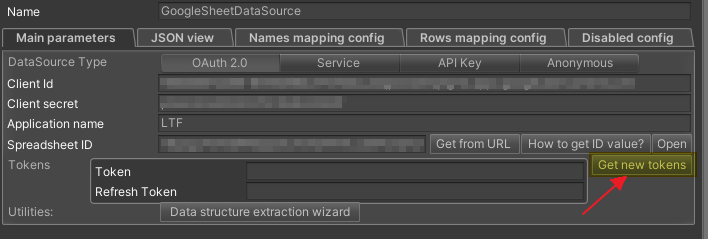
( 위쪽 4군데를 채우고 나면 Get new tokens를 눌러서 토큰을 요청 )

- 생성된 토큰을 Request 창에 붙여 넣으면 끝.
- 여기까지 진행했으면 꼭!!!! 상단의 Save All을 눌러서 설정을 저장합시다
7) SpreadSheet ID
비어있는 스프레드 시트를 하나 만들고 URL을 빈칸에 넣어주면 됩니다.
8) 최초 연동 Error
최초 연동 시도 시 아래와 같은 Error 메시지가 나오는 경우, 만든 프로젝트에서 구글 스프레드 시트 API를 사용 설정하지 않은 경우니 로그에 찍힌 주소로 가서 사용 설정 버튼을 눌러주면 설정 완료됩니다.
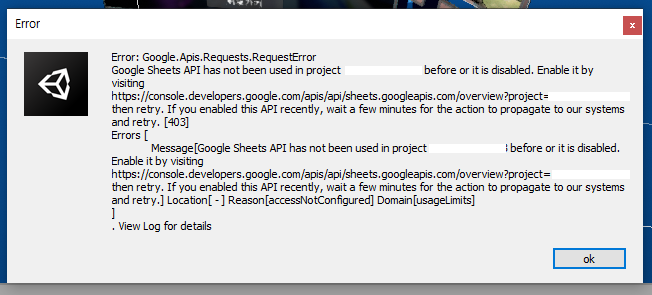
#. Jobs 설정하고 익스포트 / 임포트 하기
1) Data Sources 설정이 완료되었으면 이번에는 Jobs 탭으로 가서 +버튼을 눌러줍시다.
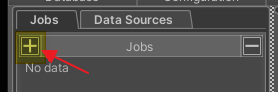
2) DataSource로 아까 만들었던 소스를 지정해줍니다.
3) MergeSettings로 가면 Merge Mode를 지정할 수 있습니다.
- Transfer : 말 그대로 치환합니다. 최초에 데이터베이스를 만들고 한번 Transfer모드로 익스포트 합시다.
- Merge : 설정에 따라 병합을 시도합니다. 체크박스 옵션을 각각 설정할 수 있으며, 일반적인 경우라면 모두 체크합니다.

4) 여기까지 진행했다면 Export / Import 버튼을 눌러서 테스트하면 됩니다.
(참고로 상단의 Pin to toolbar 를 체크하면 윈도우 좌측 상단에 숏컷 버튼이 나타납니다.)
'🌍 Unity 연구 > BGDatabase' 카테고리의 다른 글
| BG Database 사용법 4 : Code Generation (0) | 2022.05.10 |
|---|---|
| BG Database 사용법 2 : 데이터 생성하기 (0) | 2022.05.10 |
| BG Database 사용법 1 : 기본세팅 (0) | 2022.05.10 |